そろそろ解析ツールとして『Google アナリティクス』を導入しようと思いました。
WordPressを最初に設定した時に『Google Search Console』の設定はしていたので、『Google アナリティクス』を導入後、連携させようとしたらすんなりいかなかったので連携させるまでの道のりを備忘録として、残しておきたいと思います。
Google アナリティクスの導入
参考記事:『【2020年1月更新】グーグルアナリティクスの設置・初期設定方法!【最新】』

基本的に記事を参考に設定を進めました。利用しているテーマが『Cocoon』のため、記事内で紹介されていた、『Google Analyticsでアクセス解析する方法』を参照しました。

Google アナリティクスの設定はそこまで苦戦することはありませんでした。
Google アナリティクスとGoogle Search Consoleを連携しよう
参考記事:『【5分で完了】サーチコンソールとGoogleアナリティクスを連携する方法』
WordPress導入時に『Google Search Console』を設定していたため、すぐ終わるかなーと気楽に構えていたのですが、すぐ終わりませんでした。
なんで??
Google アナリティクスの「管理」→「プロパティ設定」→「Search Console」→「Search Consoleの調整」ボタンをクリックすると「Search Consoleの設定」画面が開きます。
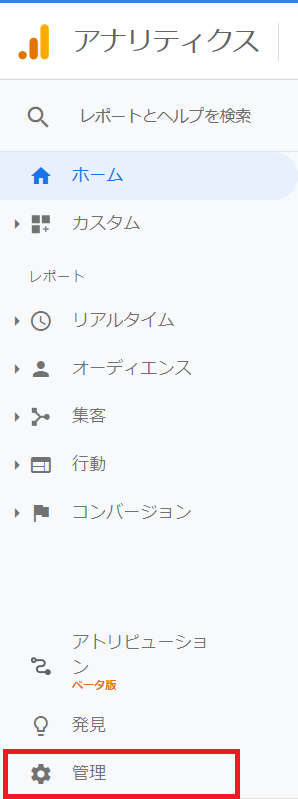
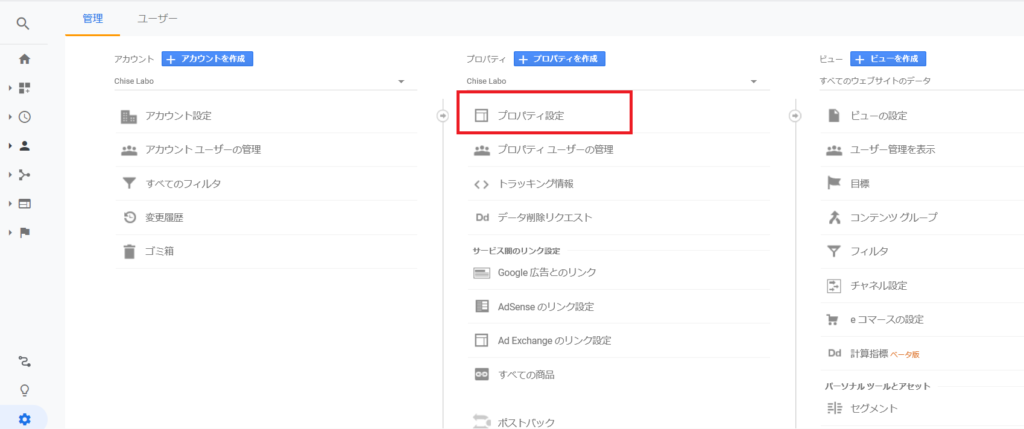
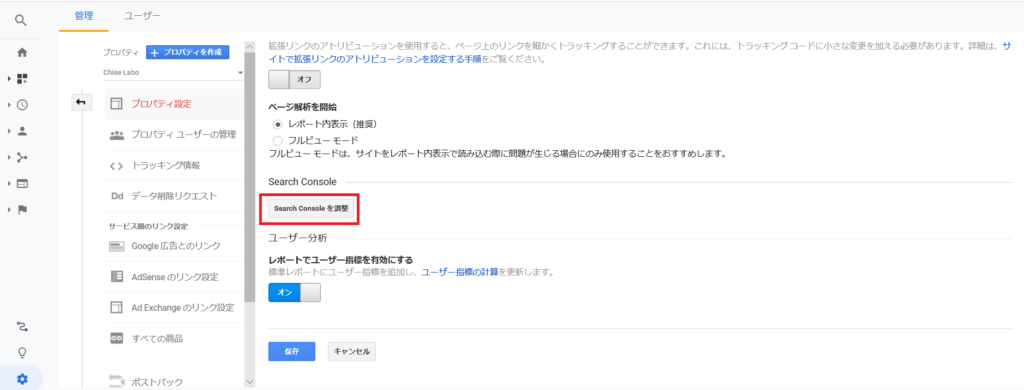
期待した画面は下の画像のようにサイトのアドレスが表示されていることでした。

が、表示されていません。
なんで??
設定したはずなのになぁ…、あっ!!
Google アナリティクスを設定したアカウント(gmailアドレス)とGoogle Search Consoleを設定したアカウントが違う!!
ちょっと事情があってブログ運営用に使用するメールアドレスを変更していました。
WordPress設定時にブログ運営用に使用を想定していたgamilアドレス(Google Search Consoleを設定したアカウント)と実際に現在ブログ運営用に使用しているgmailアドレス(Google アナリティクスを設定したアカウント)が異なっていて、その為に、Google アナリティクスからGoogle Search Consoleを連携できなかったのでした。とほほ…。
というわけで、Google アナリティクスを設定したアカウントでもう一度、Google Search Consoleを設定することにしました。
Google Search Consoleを設定(再)
参考記事:『初心者向け!サーチコンソールの設置・初期設定方法!』

記事を参考に設定を進めました。今回のアカウントでは記事中の「2019年3月追記」分にあるようにGoogle アナリティクスを先に登録している為、「所有権確認」が自動で行われました。
非常に楽ちんだったので記事中にあるように登録はGoogle アナリティクス→Google Search Consoleの順で進めるのがよいと思います。
Cocoonに設定したGoogle Search Console IDが当初登録した際のIDの為、念の為にCocoonの設定も更新しておきます。
WordPressの管理画面→「Cocoon設定」→「アクセス解析・認証」タブをクリック
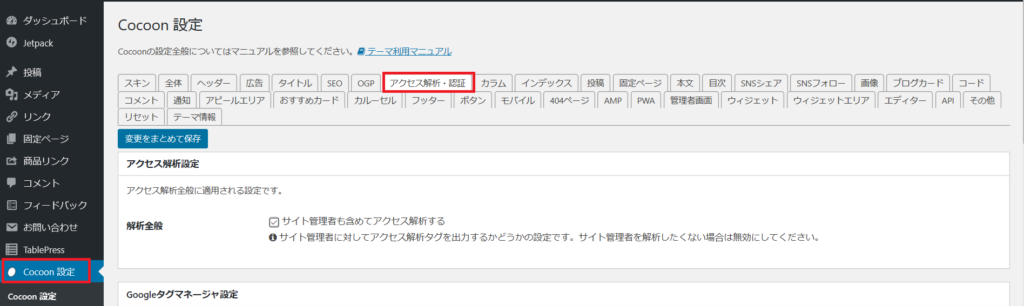
「Google Search Console設定」のGoogle Search Console IDを新しいIDに更新しました。

※IDの確認は参考記事中のHTMLタグでの確認方法を参考にしています。
Google アナリティクスを設定したアカウントで無事にGoogle Search Consoleを設定しました。
Google アナリティクスとGoogle Search Consoleを連携しよう(再)
参考記事:『【5分で完了】サーチコンソールとGoogleアナリティクスを連携する方法』
再度、記事を参考に設定しました。5分くらいで無事に連携を完了することができました。
最後に
自分のアホな部分をさらけ出すようで恥ずかしいのですが、今回は使用しているアカウントが相違していたために起こったイレギュラーなケースでした。
【今回の気づき】
ブログ運営用のアカウント(gmailアドレスなど)は統一を徹底すること!!
初歩中の初歩ですね、とほほ…。
さすがにこんなイレギュラーケースはないと思いますが、自分への戒めのために残しておきたいと思います…。
今回、参考にさせていただいた記事はすべてわかりやすく記載されている為、設定に迷うことはほとんどありません!
それでは、ここまで読み進めていただいてありがとうございました。
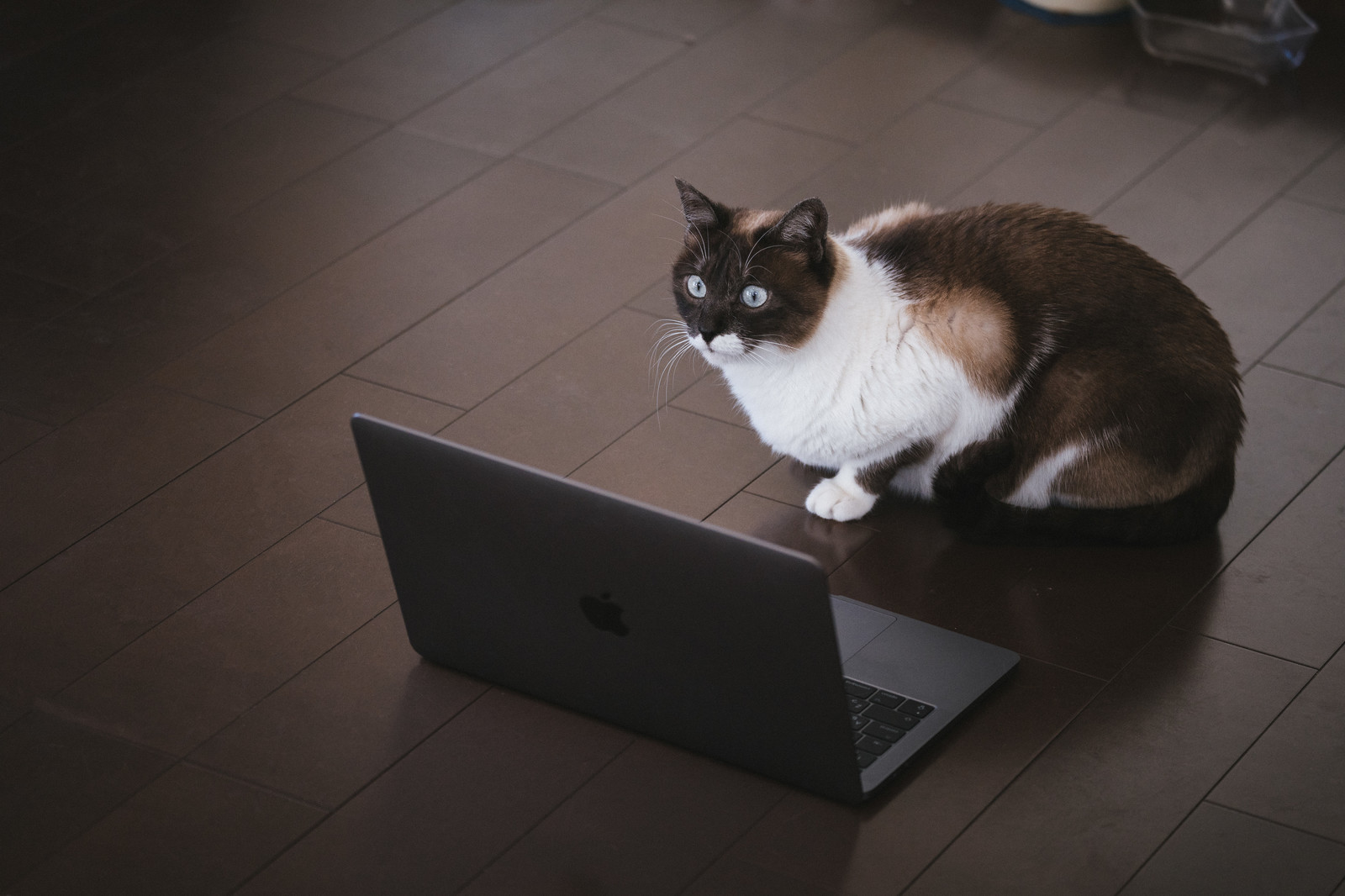


コメント